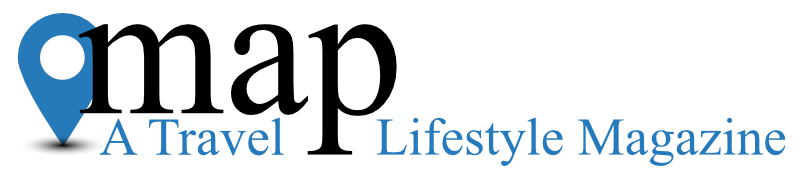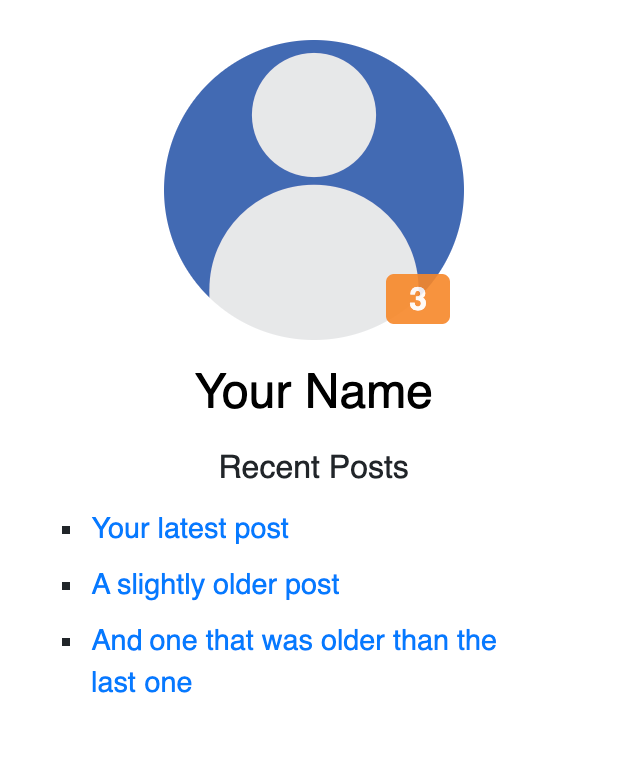
This page is provided to help support with uploading content to our WordPress site and managing your content as a blogger/contributor to Faith & Fitness Magazine.
NOTICE: Like Facebook, Instagram, Google, X and a growing number of online services, YOU are accessing our interactive computer service to generate and publish content. While we provide advice on this page we are not directly involved in what you put on our site and we do not monitor the posts you make. You are liable for your posts. Do not infringe on the copyright of others. If we are contacted by someone claiming copyright infringement we can remove the alleged element and may even remove the entire post and/or suspend your access.
By now, you would have received login details so that you can view this guide. Please use the following handy list of links to learn more about your account and how to set yourself up.
- Managing your user account
- Locating your Author profile page
- Creating your first blog post
- Saving and publishing your blog post
- Creating Video and Audio posts
- In closing
- Additional resources
IMPORTANT: Gain written permission to use any copyrighted material. You can include content that is public domain, purchased for licensed use, content marked as free-for-use. In general legally posted content on services like YouTube can be embedded into your posts as they are posted on those sites with that agreement already.
1. Managing your user account
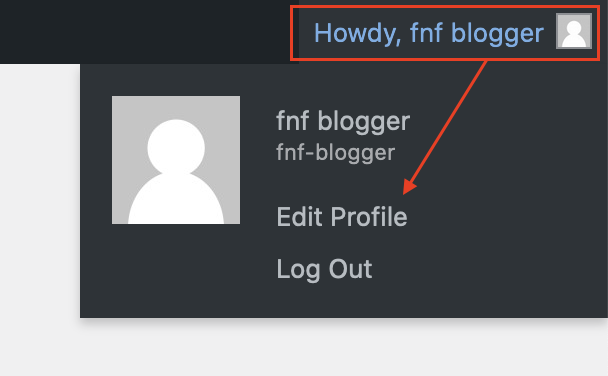
To access your user account, visit the top right corner, hover over your name and from the drop-down which appears, select Edit Profile. (Also take note of the Log Out link at the bottom of the drop down menu which closes your session securely). Your details can be edited however often you wish and always make sure to scroll down to the bottom of the page when done and click the Update profile button.
To edit your email address, scroll down to the Contact Info section. Ignore the Social media fields and website fields as this type of profile information is entered further down the page.
To change your password, scroll down to the Account Management section. Click the Set new password button and you will see a cryptic password suggested for use by WordPress. If you do not want to use this password and choose your own, delete the password field content and type in your preferred password. It is recommended that the password you are first given by us is the one you keep. This is the one we have on file and use when we need to login as you.
To add a custom profile image, bio text, job/role, location, mobile/cell number, scroll down to Additional Information – Extended Profile section.
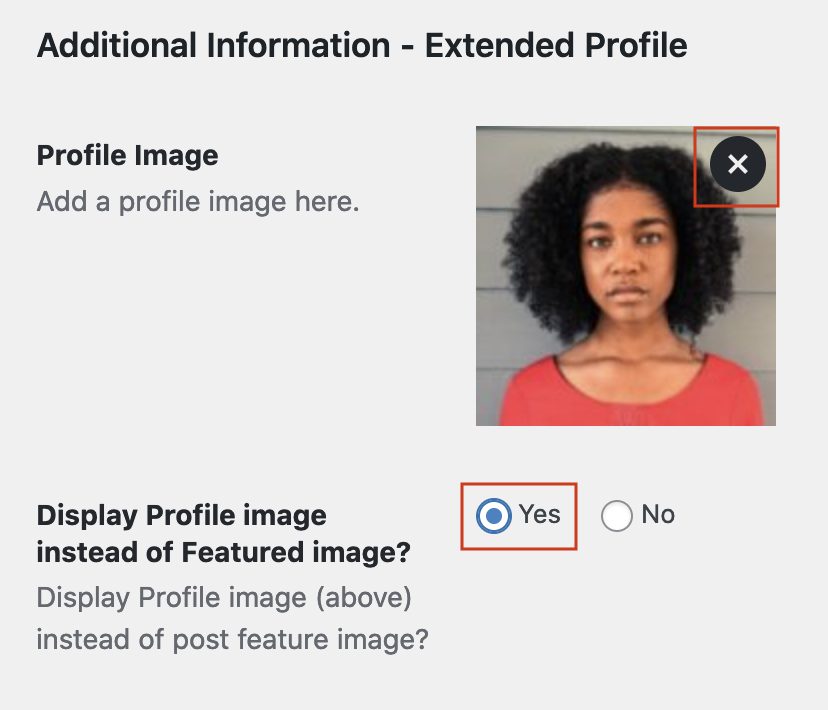
To update your profile image, first prepare a square image preferably 600px x 600px with your face or focal point as close to the middle of the image as possible. The file format should be JPG or PNG. To upload the image to the website, click the Browse… button to the right of the Profile Image field text. The screen will open a dialog box asking you to choose the image you wish to upload. Browse to the image on your computer/device and click Open button. To start the upload process, scroll to the bottom and click the Update Profile button. Once the image has uploaded, the page will refresh and when you scroll down, your profile image will be visible instead of the Browse… button. If you would prefer to use another image, hover over the image and click the X that appears in the top right which will remove the image and the Browse… button will appear again for your to upload another.
Also make sure to click Yes on the field below title Display Profile image instead of Featured Image. This will enable your uploaded profile image to be displayed throughout the website instead of the generic decal image created by WordPress.
To update your bio text, use the About you (enhanced) editor provided. This supports using bold, italic, lists, links and other rich text options. There is no limit to the amount of text you can create however a few paragraphs would be an ideal length.
To update your contact details such as Your Job/Position, Mobile / Cell Phone or Your Location, please use the appropriate text fields located below the About you (enhanced) editor.
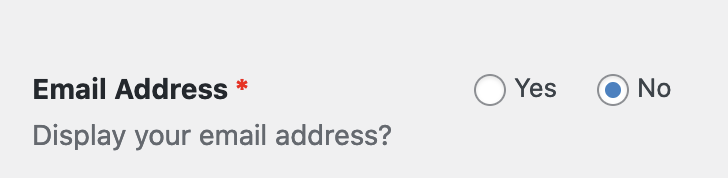
To choose whether you wish to have your email address visible as part of your custom profile page. To do this, locate the Email address field (below the Your Location field) and choose Yes or No.
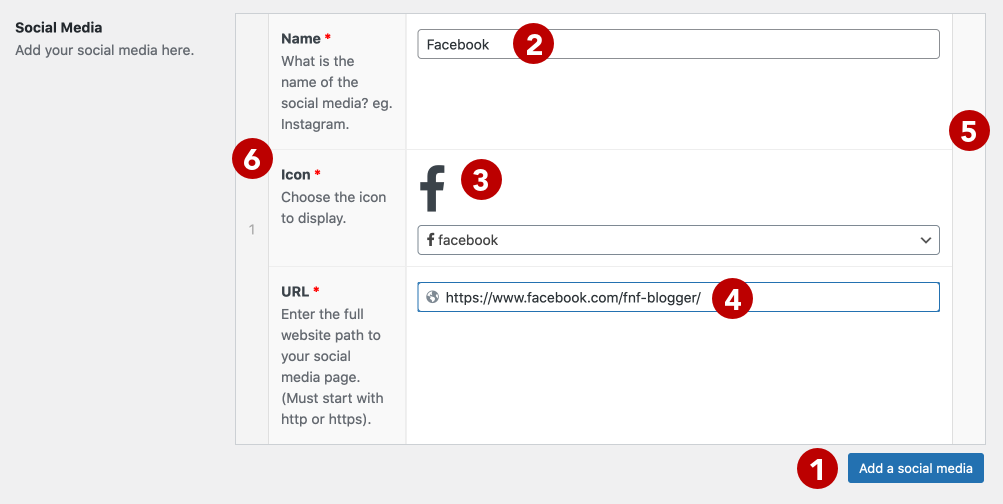
To add your social media, first click the Add a social media button (1).
From the form that appears, type the name of the social media in the Name field (2).
In the Icon field (3), type the name of the social media again to have it show you the icons available for use.
Finally, in the URL field (4), type or paste the full web address/URL for the webpage (including the https:// at the start).
The remove the social media, hover where the number (5) is to see a minus (-) appear. Click it to remove the social media.
If you have more than one social media and you wish to change the display order, hover where the (6) is, left click and then drag vertically to change the order.
Repeat 1 – 4 for each social media that you wish to add.
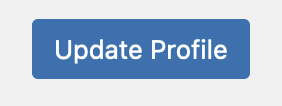
Finally, after making all of your changes, make sure to scroll to the bottom and click the Update Profile button located at the bottom of the page. Remember that the page can be edited/updated as often as you like.
2. Locating your Author profile page
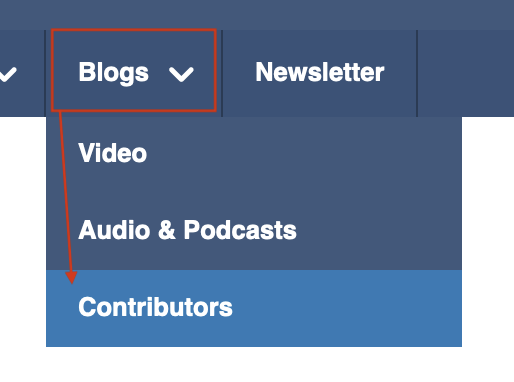
Each blogger has their own blog page which displays your profile details which you have chosen to share as well as any posts which include blogs, videos and audio posts that you have contributed. The Faith and Fitness Magazine website also has a Contributors page showcasing the people who have contributed content. To see the Contributors page, hover over the Blogs top main menu item in the public facing website and then choose Contributors from the drop-down menu.
Once the page loads, you will see a profile image for each blogger’s image, name and their latest 5 blog entries listed below. To view the bloggers profile page, click their image or name to visit their page. Eg. Check out Brad Bloom’s at https://faithandfitness.net/author/brad-bloom.
Notice that the URL for your profile page is made of of two parts. The https://faithandfitness.net/author/ and your Username which is also located at the top of the Name section in your Edit profile page.
3. Creating your first blog post
If you have created content in WordPress within the last few years, most of what follows will probably already be familiar to you. If you have not used WordPress within the last few years, take your time to get used to the content editor and then you will be well on your way to becoming a seasoned blogger.
IMPORTANT COPYRIGHT POLICY: It is our highest priority to follow U.S. Copyright law. ONLY USE photos for which you own or have been given to you for unrestricted use. You may also use photos from FREE PHOTO SERVICES like Pixabay, Pexels, or Unsplash or a photo clearly identifed as public domain. Additionally if necessary we may be able to purchase and thus license a photo for your article through the stock photo service we use: 123rf.com Contact us to get details on how to request we purchase a licensed photo for your article. All photos must be credited at least on the backend so that we know the source.
IMAGES GENERATED THROUGH CHAT GPT AND AI: (the next 3 paragraphs are excerpted from an article in SEO Sandwich written by Joydeep Bhattacharya.) Even if AI-generated images are widely available, they are not always risk-free. One of the biggest concerns is unintentional copyright infringement. Since AI models like DALL·E are trained on vast amounts of online data, there’s a possibility that some outputs resemble copyrighted works.
If an AI-generated image looks too similar to an existing piece of artwork, photography, or brand logo, it could lead to legal issues. Some artists and content creators argue that AI-generated images indirectly use copyrighted material without permission.
AI-generated content is still a legal gray area, and new copyright laws may emerge as governments address this evolving technology.
At this time do not publish AI-generated images or other content on our site.
A quick overview
Be sure to look at several blog posts from others on our BLOG team. One of the best ways to get ideas on what you can do is to see examples from others. The WordPress block editor (sometimes referred to as the ‘Gutenberg’ editor) is based on content blocks. Each block holds a type of content such as a heading, a paragraph of text, an image, video or audio player to name a few types of content. The block editor supports lists, tables, columns and rich text formatting options. Additionally, there is support for importing third-party content such as YouTube, Vimeo, and Dailymotion to name a few. Most of these can be added to your content with a few clicks at the most. The block editor allows you to stack the content either vertically on top of each other to you can stack content next to each other such as wrapping text around an image. Blocks can be easily re-ordered by dragging them or by clicking handy arrows that will cleanly move your content. You can also duplicate content blocks for streamlining your content.
We encourage you to add text links especially to a relevant Bible passage (we recommend biblegateway.com) and to 1 or more related features in Faith & Fitness Magazine or one of our other magazines. It is important that you make links Open in a new tab. Finally, the block editor supports responsive design so whatever your create will attempt to cleanly fold down to display well on mobile devices.
Creating a new post
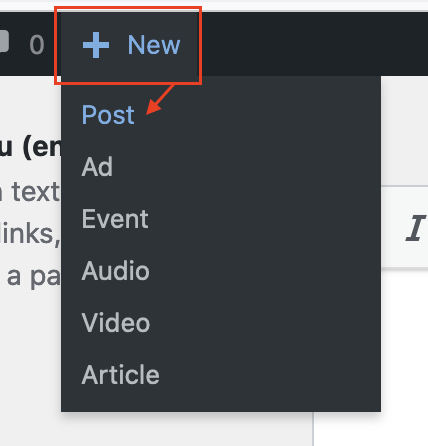
To create your first blog entry, visit the top menu bar and look for the + New menu item. Hover over the menu item to see the types of media you can create. In this example, we will create a standard blog post.
A few pointers:
- Preferably, have your content already created in another document. If you write your content entirely in the WordPress editor and your computer shuts down, you will lose your content.
- While working on your blogs or content within the WordPress environment, it is a good idea to save your work every five minutes to avoid data loss. Click the Update or Save button in the top right of the screen.
Tutorial quicklinks
WordPress has a great set of tutorials to get you familiar with the new editor and they can be found at https://wordpress.org/support/ under the Basic Usage section.
As an alternative, if watching a video tutorial is preferable, check out the following video.
A table of contents is available below the video if you watch it on YouTube.
To watch on YouTube, click here.
4. Saving and publishing your blog post
Understanding Blogger Roles
Before we look at saving your blog posts, it is important to understand about the two different type of Roles that are associated with Bloggers. By default, when a new person becomes a blogger, they are assigned a Contributor role. This means that the user can create and edit and save their own blog posts but they are not able to publish them. Once a Contributor is ready to have their work published, it firstly will be submitted for review by an Editor or Administrator who will then publish it after approval. The second type of blogger role is an Author. The Author role has all of the same permissions/allowances as the Contributor. Additionally, an Author can publish their own content.
Lastly, roles can be adjusted or switched without any loss of content.
Saving blog posts
Blog posts can be saved as a draft until they are ready to publish. A draft is a hidden blog item that will not be visible to the public until it is published. This means that you can save as a draft and continue working at a later date. Please do not submit for review as this may lock you out of making further edits.
To SCHEDULE a post after you have saved it, click the word Immediately in blue next to the word Publish in the right column. This will open a menu where you can set the date and time that WordPress will automatically make the published post visible to everyone. Schedule your monthly post on the day of the month you were assigned. It is recommended that you schedule the publish TIME for shortly after midnight. This scheduling feature makes it possible for you to have multiple posts in production and scheduled in advance all at one time.
To save your blog post, click the blue button in top right which should be called Save or Update and wait a few seconds for a popup in the bottom left corner to alert you that your post has been saved or updated successfully. You can now leave the page knowing that your content is safely saved.
PROMOTING YOUR BLOG POST: Once your post is complete and scheduled we want to promote it and drive traffic to it. One of the easiest ways to promote your blog post is to have someone make a short 30-second video recording of you sharing about it. Make this in advance so that we can promote it in advance. We recommend that you upload it to your YouTube or Vimeo account thus making it easy to also embed the video as a block in your post. Look at this post by Shane Achey for an example. A square social media picture made in advance (typically using the featured image) is also a good tool to promote your blog post. Promotional media can incorporate a QR code and a short URL redirect. Talk with us and we can give you ideas and help for promotional media.
Restoring an earlier version of your post
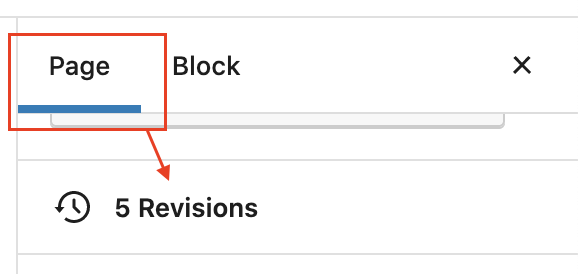
If you have made changes in an earlier editing session and now want to go back to what you had before, this can be done via Revisions.
- While editing your post, look in the right column. Make sure you are on the Page tab and then locate the Revisions section. Click to open the revisions page.
- You will now see a split screen which will allow you to use the top center slider to move between earlier versions of the page.
- When you have found the version you wish to restore, click the Restore this revision button on the right.
5. Creating Video and Audio posts
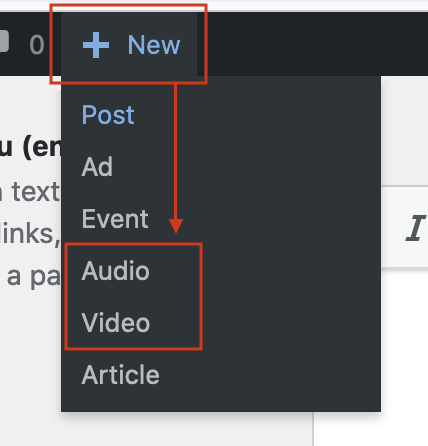
Audio and Video posts are a great alternative when you want to highlight a video or a audio clip.
Creating video and audio posts is very similar to creating posts which are outlined in 3. Creating your first blog post.
To create either a Video or Audio post, visit the + New in the top administration bar and choose either the Audio or Video entry in the drop-down.
A new empty post will now load and will include additional options to add and highlight specific Audio or Video content in your post.
Creating an audio post
To create your audio post:
- Add your title and any content which you wish to display with your audio clip.
- Scroll down to the Media duration section and specify the Minutes and Seconds of your audio clip.
- Scroll down to the Additional Information – Audio section and choose what type of Audio you post will feature in the Audio Type drop-down box.
Notice that the form fields below may change depending on your choice. - Make sure to fill in the appropriate fields. Descriptions have been added to each field explaining what type of content is required. Any field marker with a * is required and you will not be able to save your post without filling that field in.
- The Local or Remote (External) audio file filed is where you specify whether your file is Locally hosted (uploaded directly to the website) or remote (hosted outside of the website).
A few notes:
Formats supported are MP3 or WAV (MP3 preferably for a smaller file size making it more convenient for the listener).
If the file is local, click the provided Add File button and then you can either upload the file or choose it from the Media Library.
If the file is remote, add the full web address starting with https:// to the file including the full filename itself. Eg. https://www.domain.com/folder/myaudioclip.mp3 - Click the Save or Update button in the top right to finish adding your Audio post.
Creating a video post
To create your video post:
- Add your title and any content which you wish to display with your audio clip.
- Scroll down to the Media duration section and specify the Minutes and Seconds of your video clip.
- Scroll down to the Additional Information – Video section and type in the Video artist / Presenter in the Video Artist / Presenter text field.
- Next in the Video source radio buttons, choose whether the video is Locally hosted or on YouTube.
- If your video is hosted locally, please click the Local to either upload it or choose it form the Media Library.
If your video is hosted on YouTube, select the YouTube option and then in the YouTube video field which appears below, type in the full address to the video.
Note: The address must point to the specific video. Not a playlist that the video is part of. The simplest way to hover over the video and click the share button. The link will appear which you can copy to your clipboard and then paste in the field. - To the right (or below on mobile), specify the height and width of the video.
Note: The specified sizes are a good size so it is fine to leave them as they are. - Click the Save or Update button in the top right to finish adding your Video post.
IMPORTANT NOTE FOR VIDEO CONTENT: While it is possible to upload video directly to our site we request that you do not do that. Your video hosted on a service (either YouTube or Vimeo) is the better way to deliver video content.
The instructions above for creating a video post places a video in our “video library”. Additionally, you are encouraged to place a video within your blog or article by creating a YouTube or Vimeo BLOCK within the blog or article.
6. In closing
The more you experiment and use the editor, the more creative you will find yourself becoming with the editor and what it can do.
If you have any general questions about your user, role or articles/posts in general, please contact Brad Bloom via brad@faithandfitness.net.
If you discover a bug, please send an email to tech@lifestylemediagroup.com. Please make sure to include as much information as to where you found the bug, what happened, what you expected to happen and screenshots go a long way to fixing issues sooner rather than later.
7. Additional resources
The following links are a great source or information about how to manage your WordPress account and your content creation.
- WordPress Support
A central place in WordPress to get help on a wide range of topics relating to WordPress.
https://wordpress.org/support/ - Understanding the WordPress editor
An overview on how to use the WordPress editor to create simple to magazine style layouts.
https://wordpress.org/support/article/wordpress-editor/ - Users Your Profile Screen
Accessing and adjusting your user information including login password, social media, website and contact details.
https://wordpress.org/support/article/users-your-profile-screen/